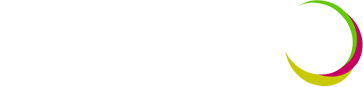Neste exemplo, vamos simular um pedido de tele-entrega, onde o cliente ainda não está cadastrado, ou seja, é a primeira vez que ele faz pedido.
Comece a venda clicando em ”iniciar venda” ou teclando “F7”.
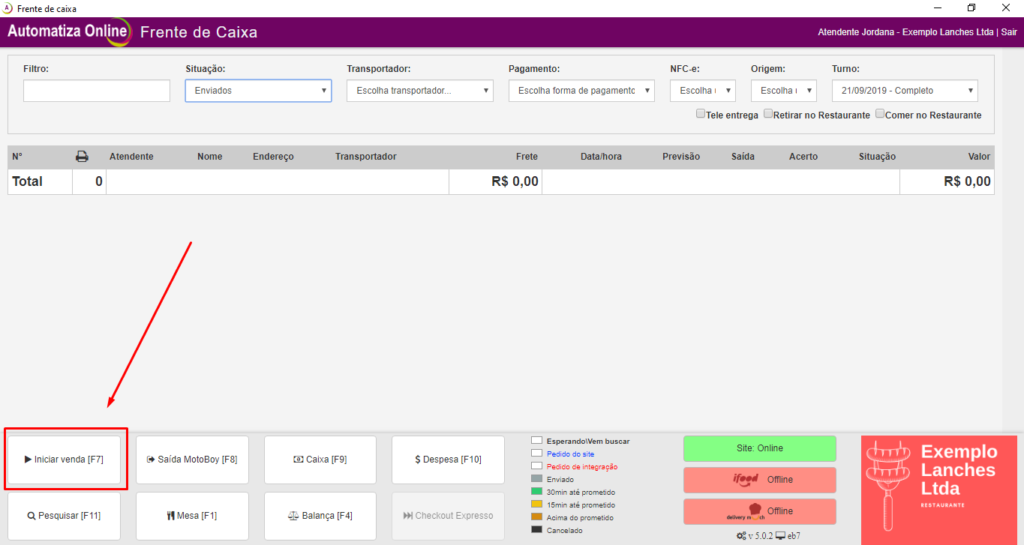
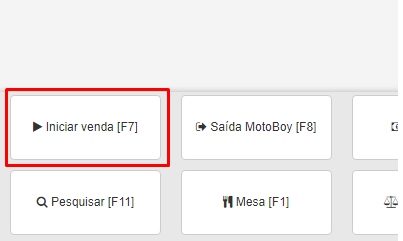
Você pode utilizar o mouse e clicar nos botões, ou utilizando o teclado. Mas é mais produtivo ir direto pelo teclado ou pelo toque, se o seu monitor for toutchscreen.
Veja a seguir as etapas para anotar o pedido do cliente:
- Localizando o Cliente.
- Preenchendo a Ficha de Cadastro do Cliente.
- Informando o Endereço.
- Anotando o Pedido.
- Finalização do Pedido.
Localizando o cliente
1 – Iniciada a venda, abre essa tela de busca onde você pode digitar uma parte do nome do cliente, do telefone, ou do CPF.
2 – Nesse exemplo vou simular que eu vi no identificador de chamadas um número de telefone: “912343344”
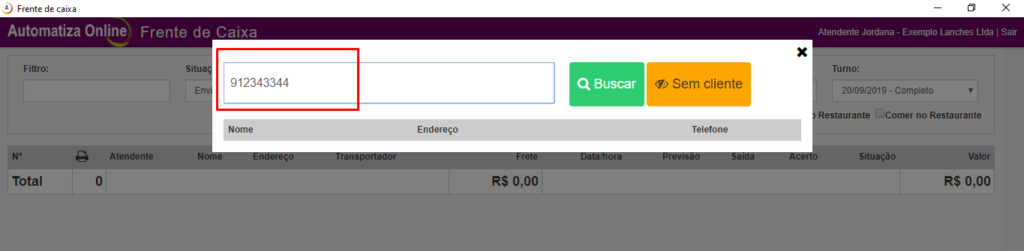
3 – Ao clicar em “Buscar”, o sistema retorna que não encontrou nenhum cliente com esse telefone no cadastro. Com isso vou pedir pra “adicionar novo cliente”
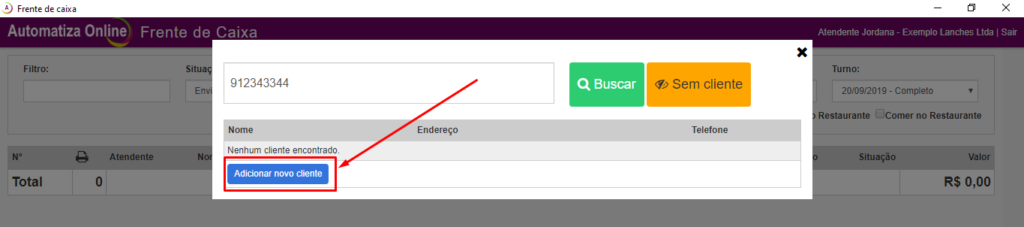
Preenchendo a ficha de cadastro do Cliente
1 – O único campo obrigatório dessa tela é o nome. Então para fins deste exemplo, vamos preencher apenas essa informação e teclar “ENTER”.
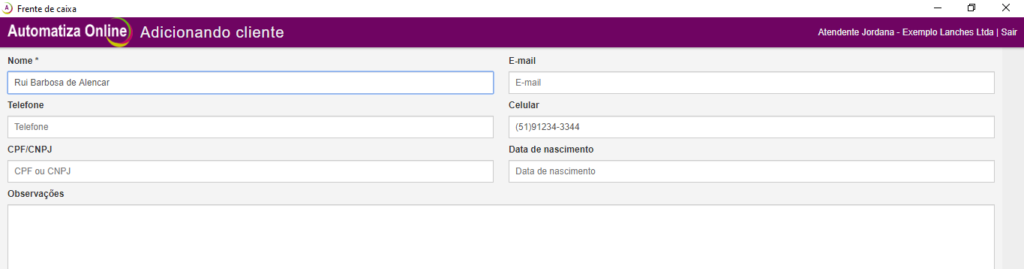
2 – Caso seja preenchido o e-mail na ficha do cliente, o sistema enviará mensagem a ele a cada mudança de fase, então por exemplo ele vai receber um e-mail confirmando o pedido assim que ele for incluído e outro quando o motoboy sair para fazer a entrega.
3 – Como o sistema percebeu que tentamos localizar por um número de celular, ele já preencheu no campo correspondente.
4 – Em seguida, clique em “Adicionar endereço (F9)” para prosseguir informando o endereço do cliente.
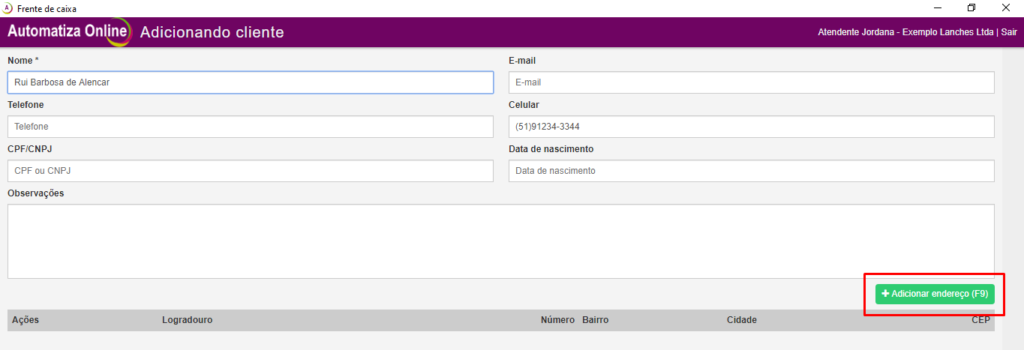
Informando o endereço do cliente
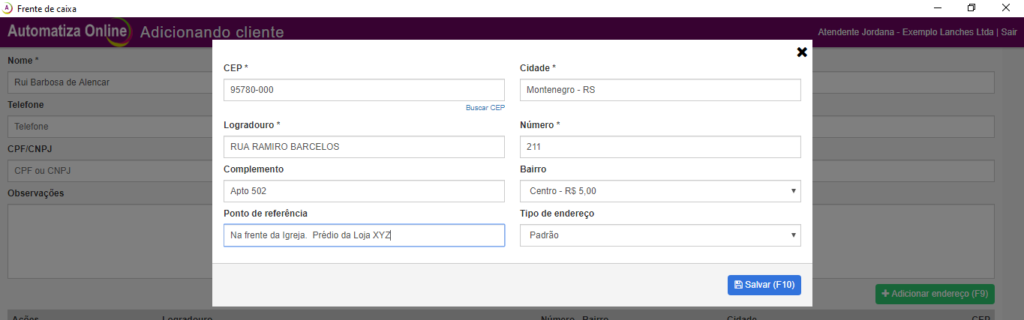
1 – Preencha as informações do endereço, iniciando pelo CEP.
2 – Caso sua cidade tenha o CEP individualizado por ruas, o sistema fará a busca e preencherá as informações correspondentes.
3 – Escolha o bairro na lista. Para garantir a correta precificação dos fretes, e evitar erros de digitação por parte do operador, você precisa cadastrar os bairros e seus fretes no retaguarda.
4 – Preencha todas as informações incluindo ponto de referência, para facilitar o trabalho do motoboy no momento da entrega.
5 – Finalizado o cadastro, clique em “Salvar”.
6 – Você pode incluir mais endereços para o cliente, teclando (F9) – caso o cliente tenha vários endereços, não se preocupe – até aqui estamos apenas preenchendo o cadastro. O endereço da entrega será informado mais adiante na finalização do pedido.
7 – Prossiga para a próxima etapa, teclando em “Fazer Pedido (F7)”.
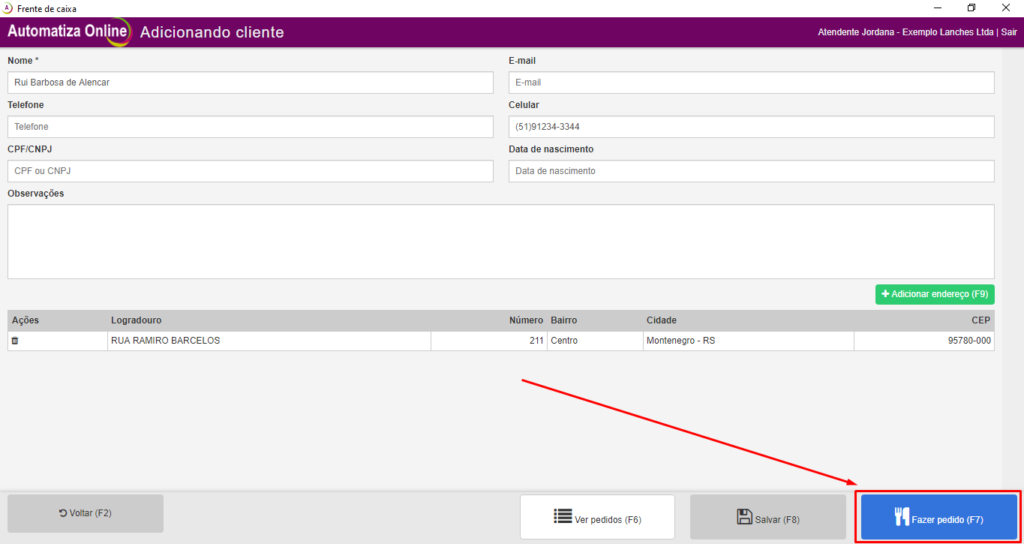
Anotando o pedido.
1 – Inicie escolhendo a categoria de produtos clicando na lista. No exemplo acima estamos visualizando os itens da categoria cachorro quente.
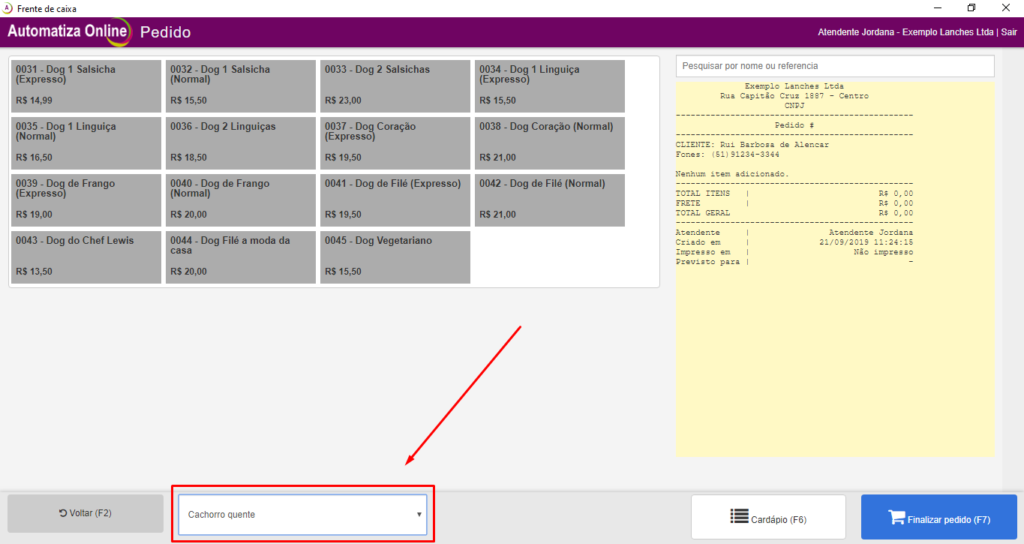
2 – Clique no item (produto) da categoria.
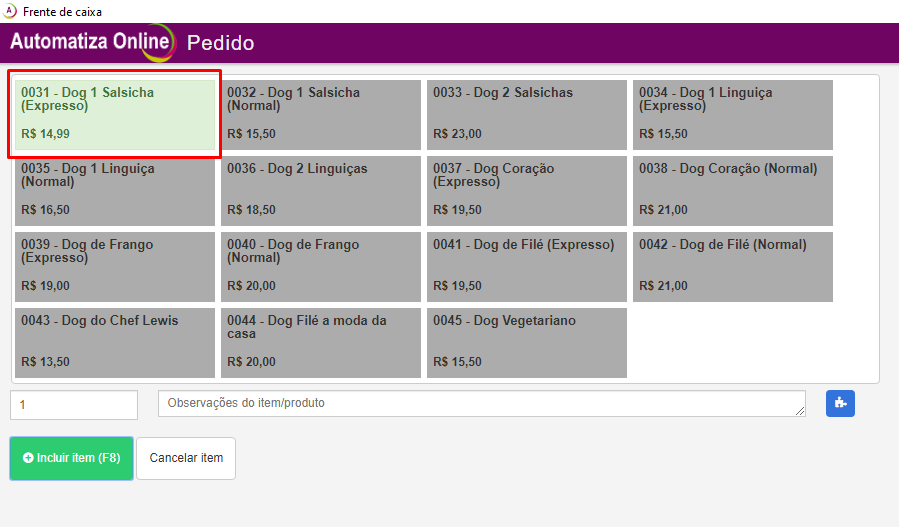
3 – Clique em “Incluir Item” ou tecle F8.
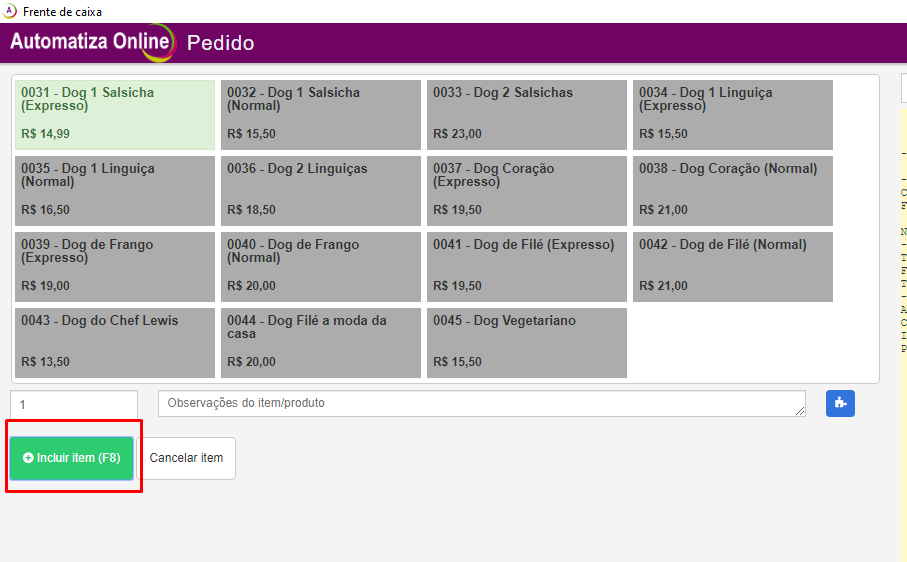
4 – O produto que você incluiu, aparecerá na comanda.
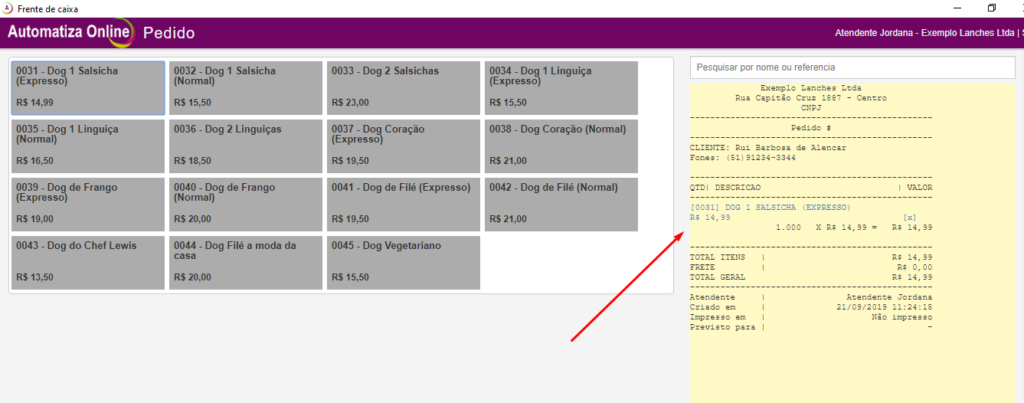
5 – Prossiga anotando todos os itens que o cliente deseja.
6 – Assim que o cliente informou tudo que ele deseja consumir, clique em “Finalizar Pedido (F7)”, para informar o tipo de entrega, previsão de tempo e forma de pagamento.
Finalização do Pedido
1 – Escolha o tipo de frete na lista. Os tipos de frete que aparecem nessa listagem são configurados pelo restaurante diretamente no retaguarda.
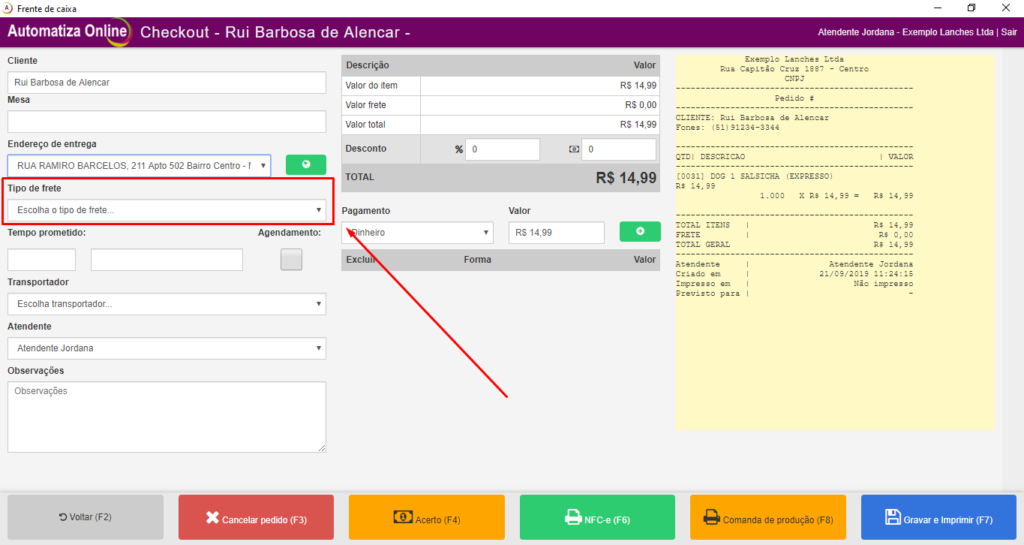
2 – Observe que até este momento o valor do pedido totaliza 14,99. Ainda não tem uma cobrança de frete pois ele depende da escolha do tipo (se será uma entrega, ou um pedido de retirada, etc).
3 – Neste exemplo vamos simular que o cliente solicita uma tele-entrega. Com isso será adicionado o valor de R$.5,00 que é o frete correspondente a este bairro.
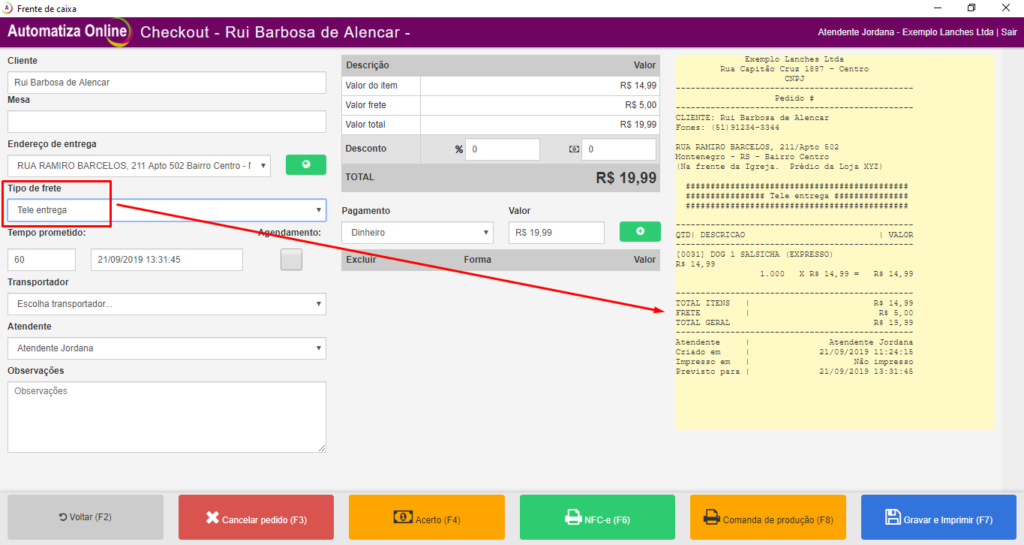
4 – Quando for um pedido de tele-entrega, a comanda será marcada com um retângulo em destaque, para facilitar a organização interna.
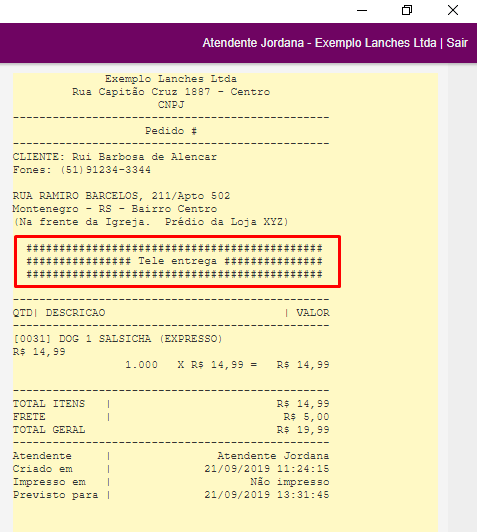
5 – Ao informar o tipo de frete como “Tele Entrega”, o sistema calcula o horário de previsão da entrega. Ele faz isso levando em conta os parâmetros configurados pra aquele bairro, e também a quantidade de pedidos que estão sendo produzidos.
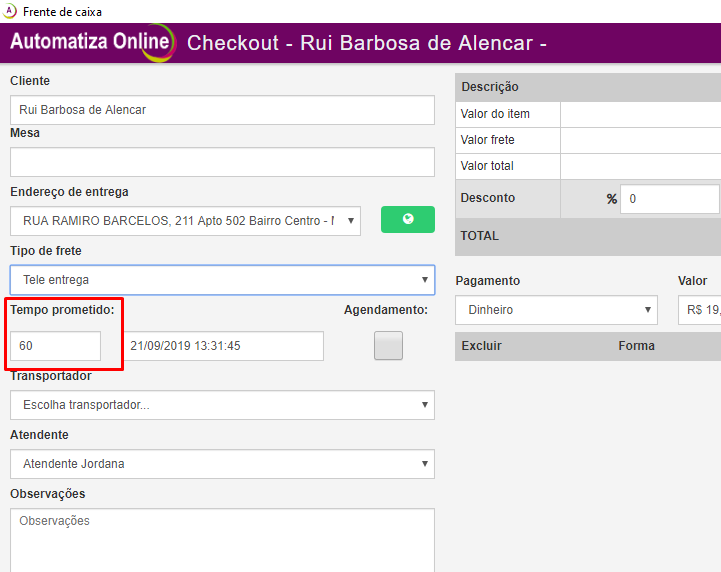
6 – Informe como o cliente deseja efetuar o pagamento. Por exemplo, se ele precisa da maquininha do cartão de credito, se é pagamento em dinheiro (e quanto de troco deve ser enviado), enfim como ele vai fazer pra pagar.
7 – Nesse exemplo, vamos simular que será em dinheiro e que vai pagar com uma nota de 100,00.
8 – Informe o valor do pagamento no campo correspondente, e clique no botão de inclusão “(+)” marcado abaixo:
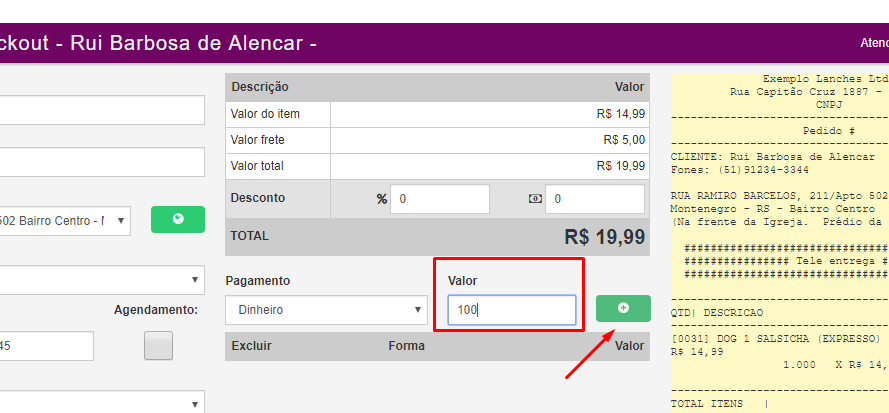
9 – Observe que a comanda será atualizada com o valor de troco que o motoboy deverá levar para agilizar a entrega.
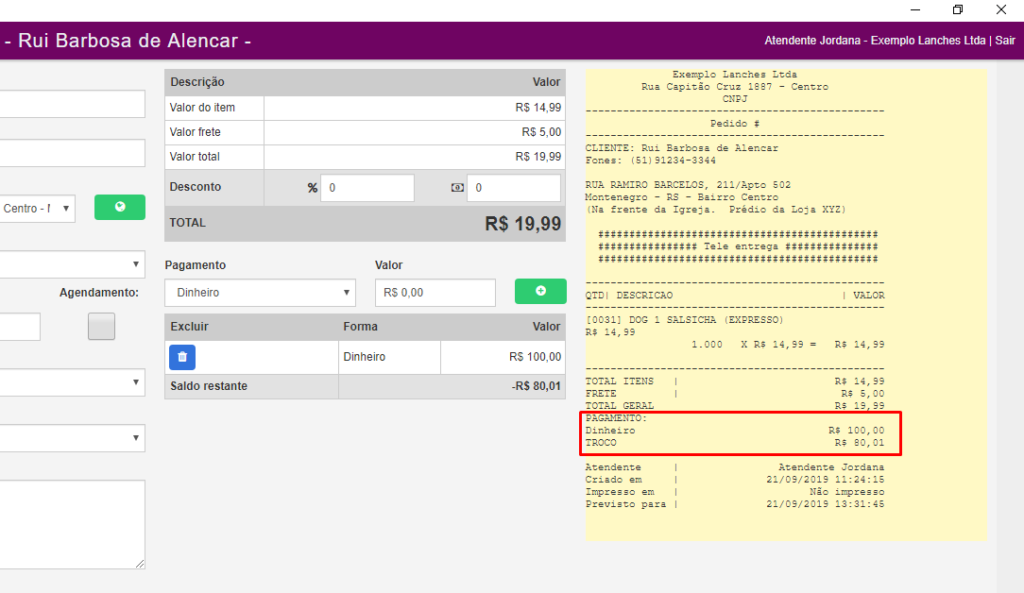
10 – Se tudo estiver finalizado, clique em “Gravar e imprimir”
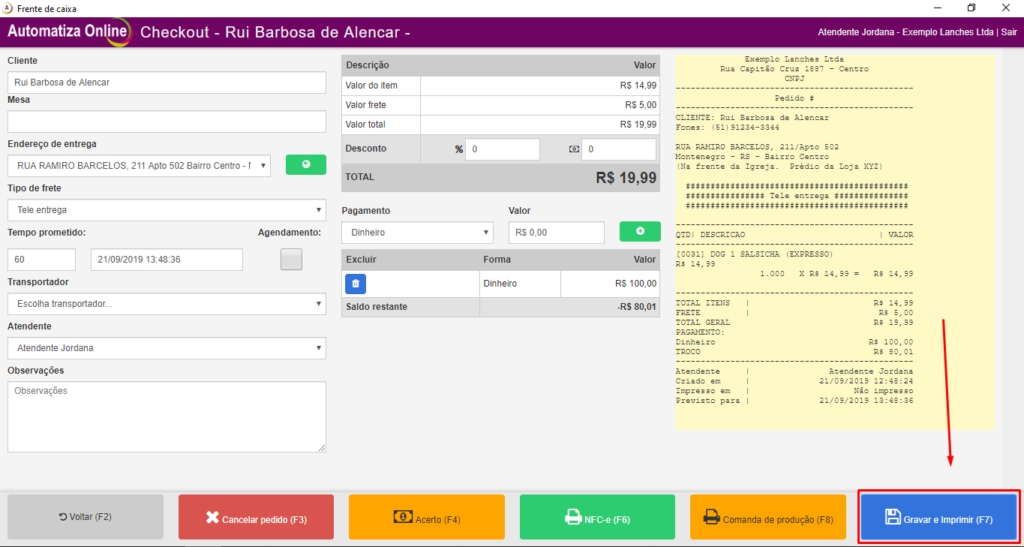
11 – Na sequência o sistema irá para a tela principal, onde mostrará o pedido na lista junto com os demais.